Setup an OpenVPN Connection¶
Overview¶
The following guide will walk you through installing and setting up OpenVPN and connecting to your desired VPN.
Requirements:¶
- A Windows, Apple, or Kubuntu computer
- A VPN certificate on the desired network
Setup OpenVPN Using OpenVPN Connect on (Windows/Mac)¶
Step 1. Download the OpenVPN Connect client for your operating system.
https://openvpn.net/client/
Step 2. Install the OpenVPN Client.
Step 3. Launch OpenVPN Connect client and agree to the terms and conditions.
Step 4. The wizard will start and prompt you to import a profile via a URL OR Upload a file. We will choose UPLOAD FILE at the top. (See fig. 1)
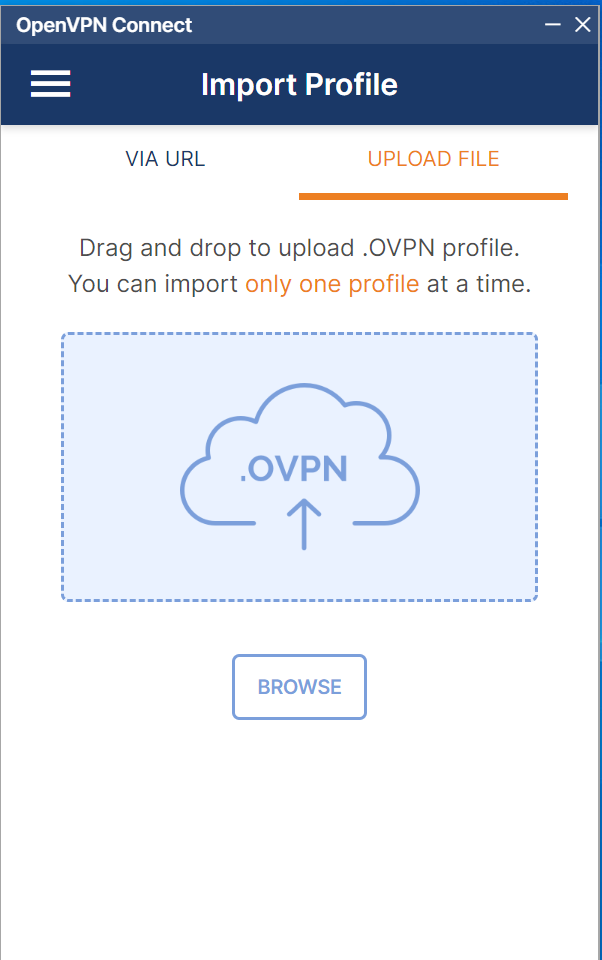
fig. 1
Step 5. Browse to choose the desired OpenVPN config file.
Step 6. Enter the username for the OpenVPN config.
Step 7. Enter the password for the OpenVPN config and click connect.
Step 8. The connection has been successfully established when the toggle switch turns green.
Congratulations! You've successfully connected to the VPN. You now have access to the desired internal network infrastructure. This includes remote access to devices on the network.
Setup OpenVPN using Network Manager on Kubuntu¶
Step 1. Click on the networks icon
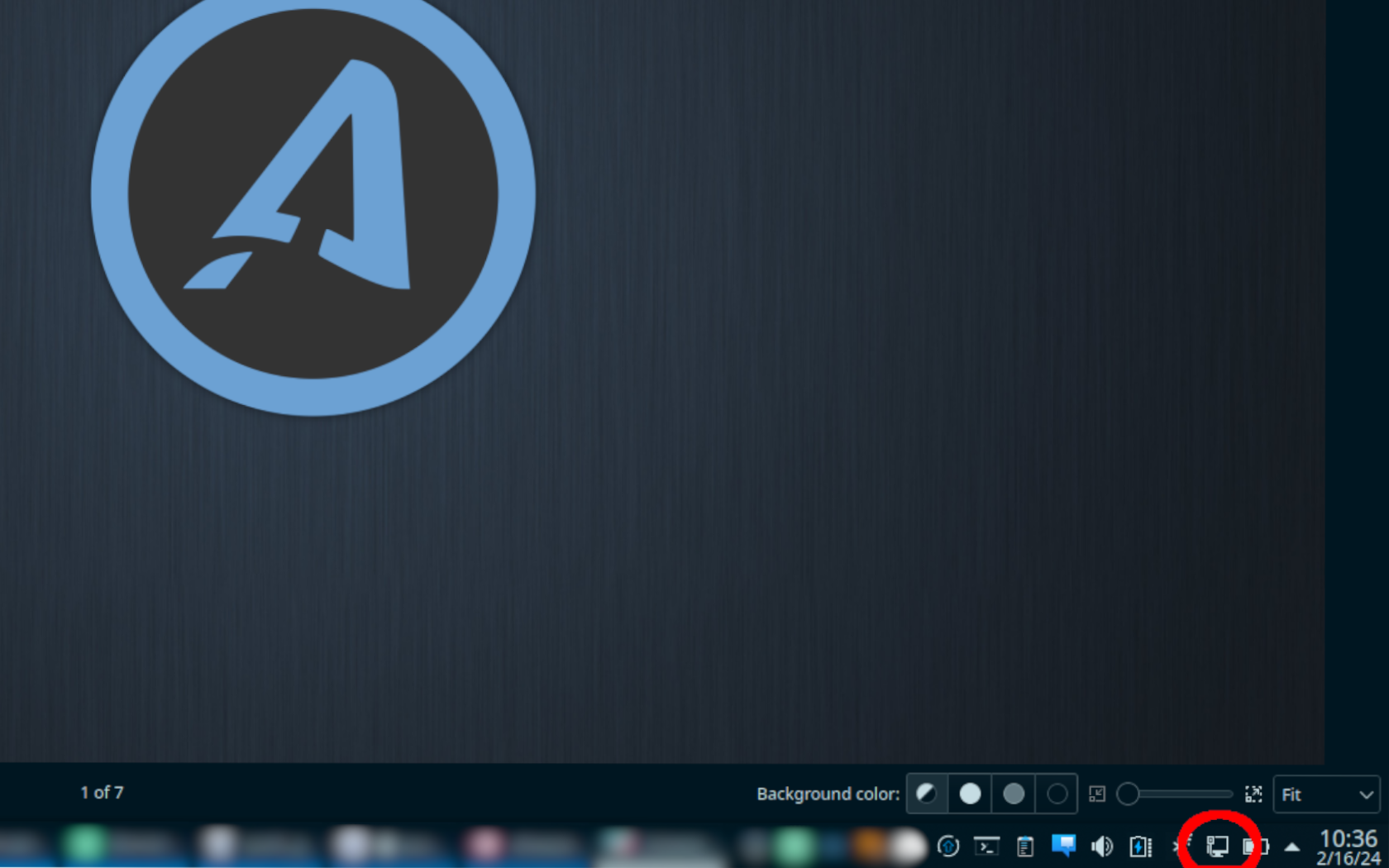
fig. 1
Step 2. Click on the network configuration icon
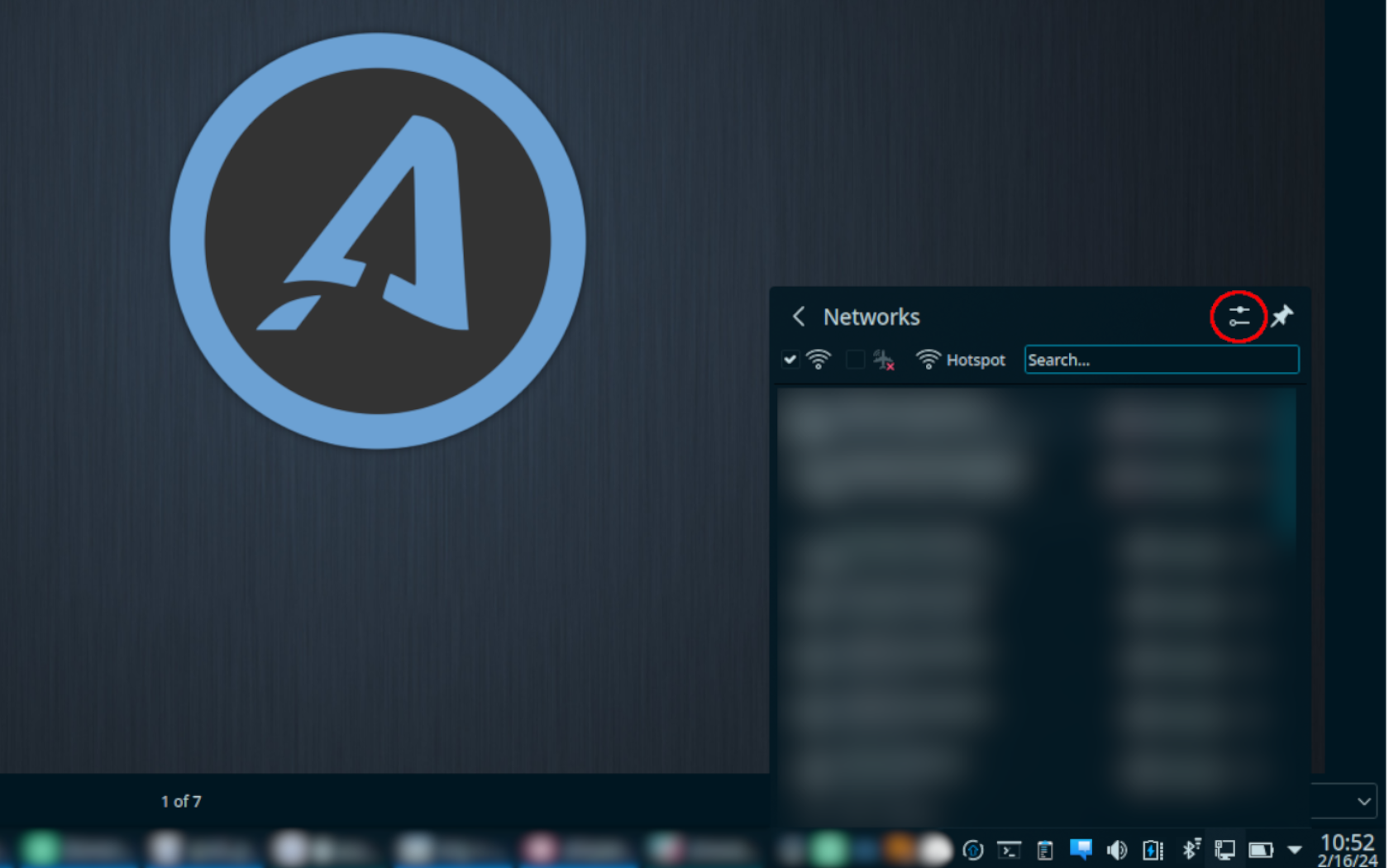
fig. 2
Step 3. Click on the plus sign to add a connection
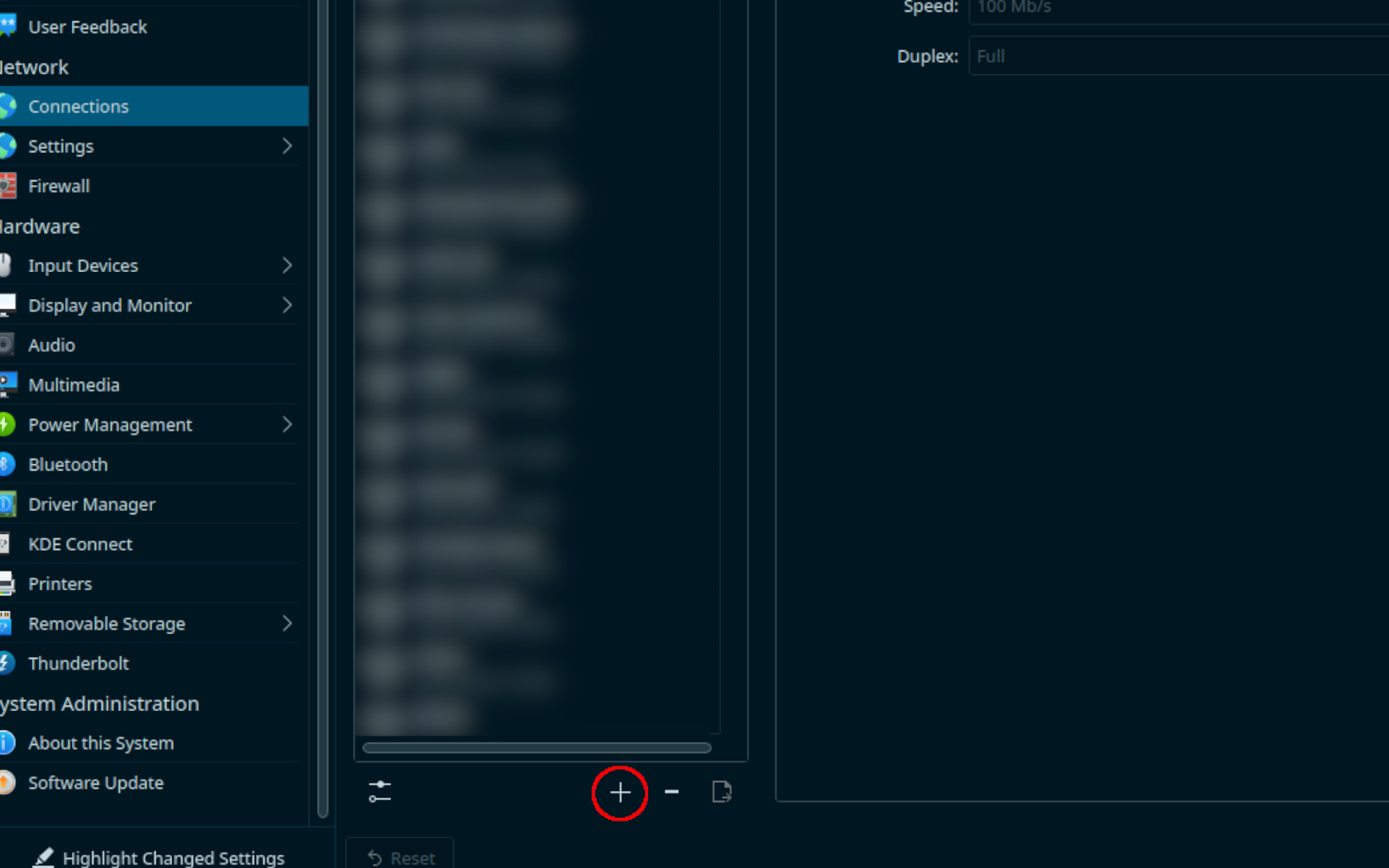
fig. 3
Step 4. Scroll down to "Import VPN Connection" & click "Create"

fig. 4
Step 5. Find your .ovpn configuration file & click "Open"
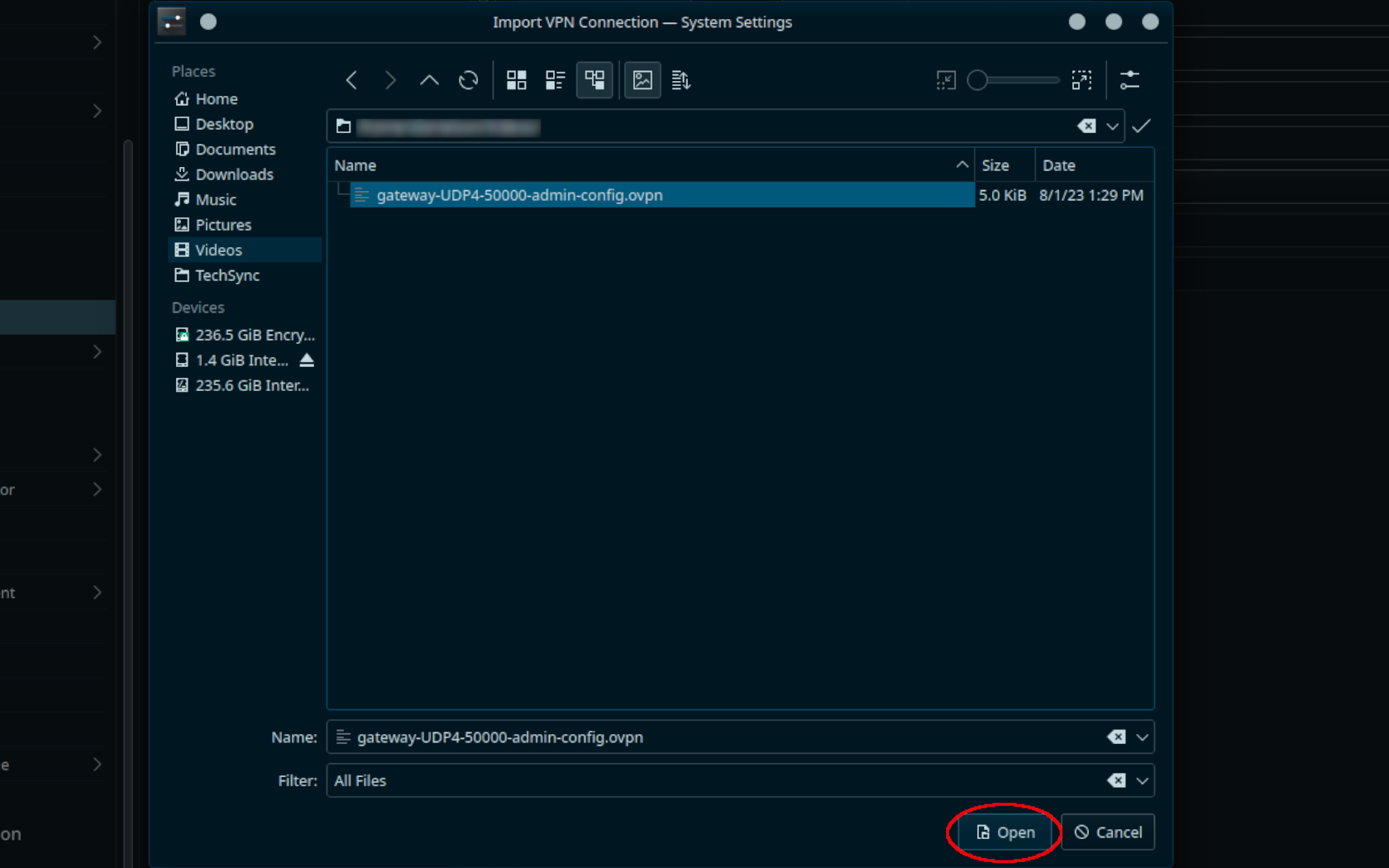
fig. 5
Step 6. Go to the connection you imported and type your VPN configuration's username and password
Click "Apply"
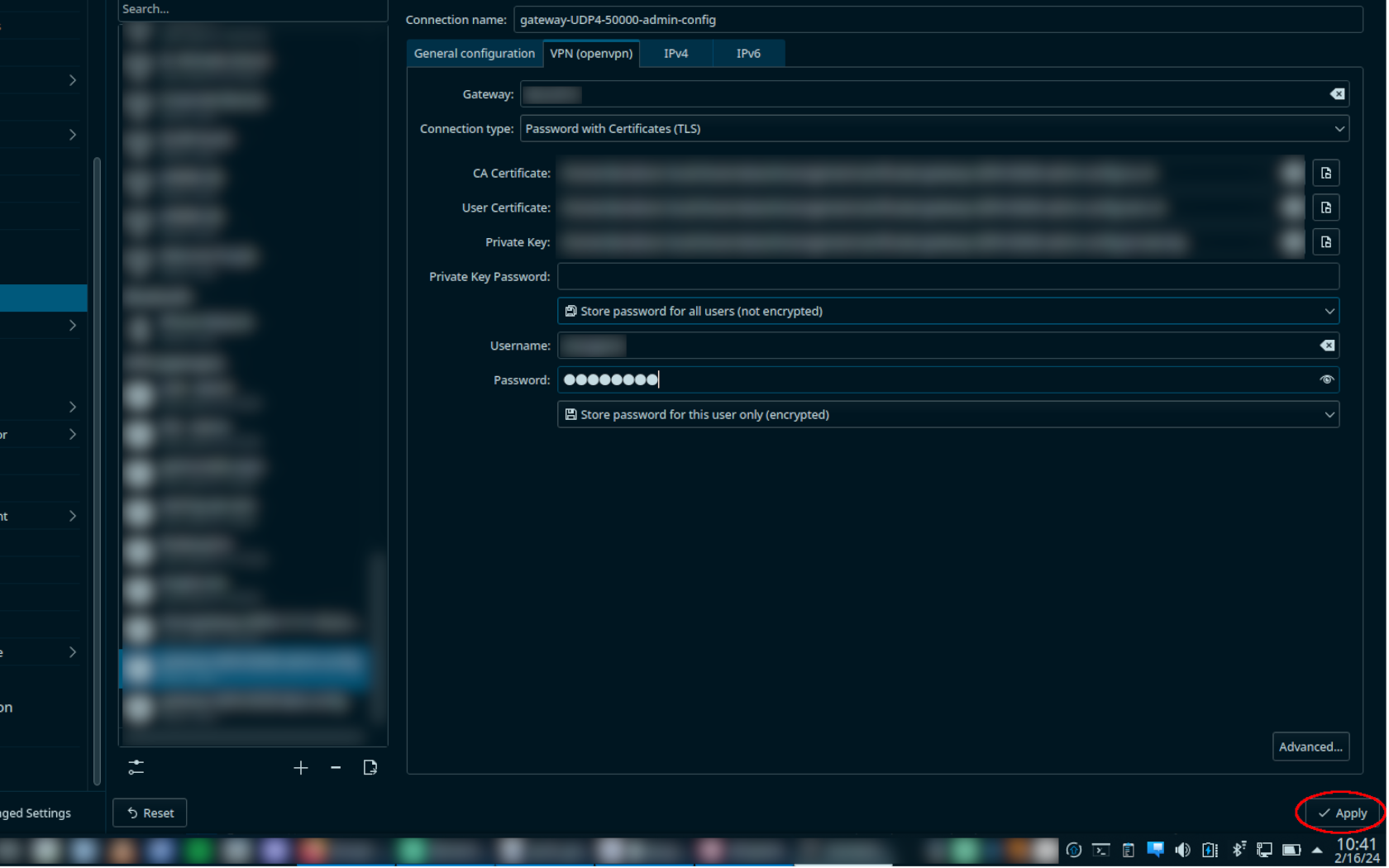
fig. 6
Step 7. Click on your network connections, find your VPN configuration, and click connect
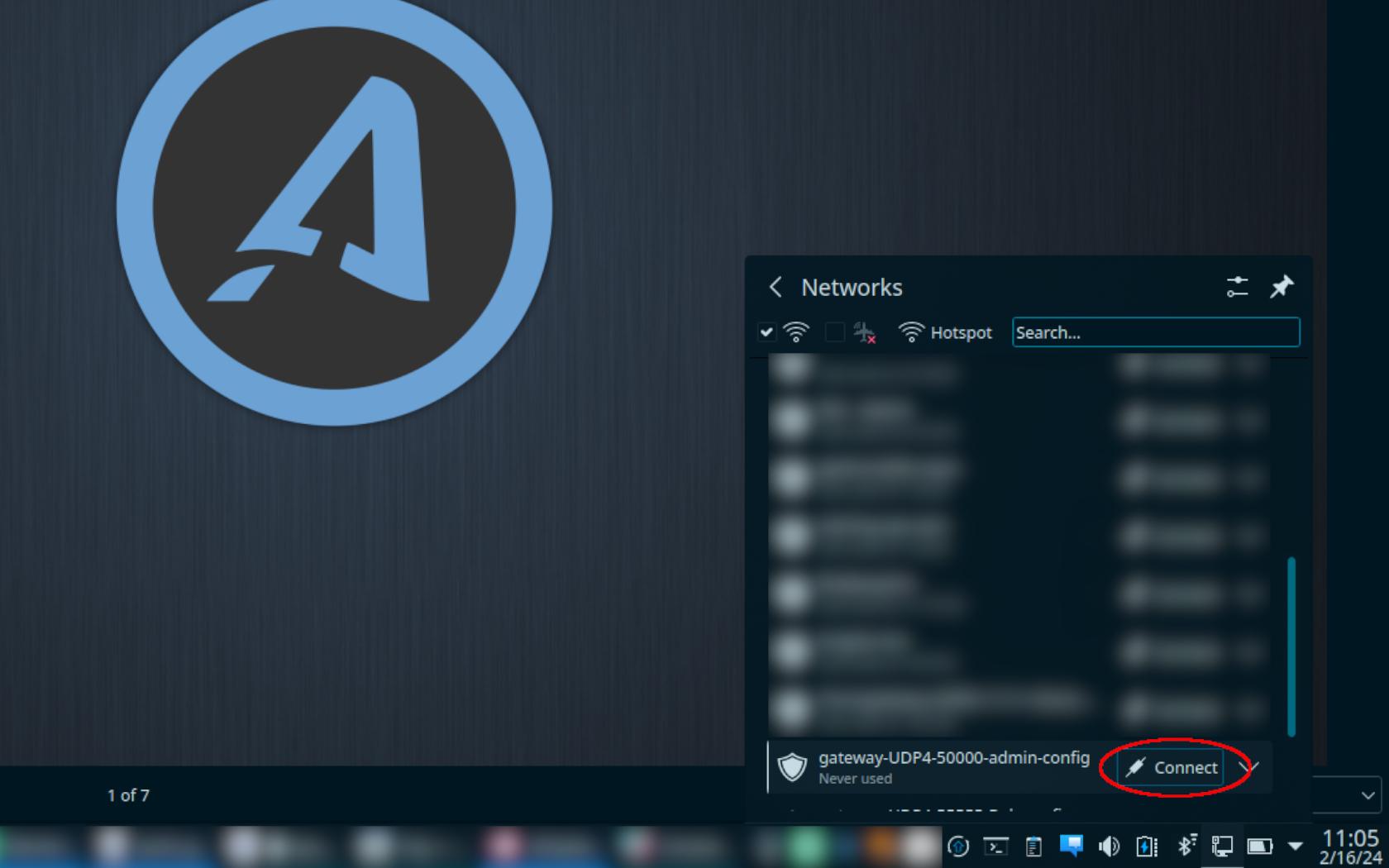
fig. 7
Congratulations! You've successfully connected to the VPN. You now have access to the desired internal network infrastructure. This includes remote access to devices on the network.