Setup an RDP Connection¶
Overview¶
The following guide will walk you through setting up RDP on a workstation for remote access.
Additional steps may be required, contact your network administrator if necessary.
Requirements:¶
- A Windows, Apple, or Kubuntu computer
- Credentials for computer you're connecting to
RDP Setup and Configuration¶
For Windows Users:
The remote desktop (RDP) client is built into Windows. Click on the Start Menu > Search for: "Remote Desktop" > Launch the RDP client. (See fig. 1)

fig. 1
For MacOS Users:
Microsoft has an official RDP client for MacOS. You can install the Microsoft RDP client from the app store. (See fig. 2)

fig. 2
Once you've installed and opened the RDP client, we need to configure the RDP client to connect to the desired computer remotely.
Connecting Remotely¶
Step 1. Open the Microsoft RDP Client.
Step 2. Enter the IP address of your desired device into the Computer: prompt
Step 3. You will be prompted to enter a username and password (the password prompt will appear after you click "connect"). Use the username and password for the account on the remote computer. Check the box to allow saving credentials, click "Save As" and save the RDP connection to your desired location.
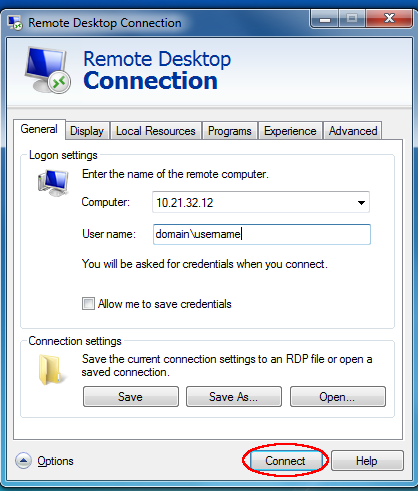
fig. 3
Step 4. The first time you connect remotely to a new machine you will receive a message that looks like this. (See fig. 4)
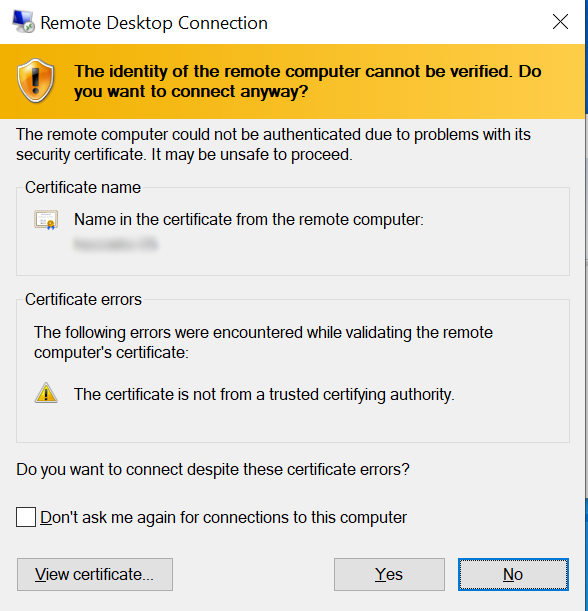
fig. 4
Step 5. Verify the certificate is the name of the device you're attempting to connect to. Click Yes to accept the computer's certificate.
Congratulations! You've remotely connected to your computer.